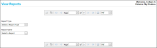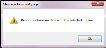How to Load a Stock Report
IntelliTrack Inventory includes many useful stock reports.
The following stock reports are available in IntelliTrack Inventory.
| Stock Report | Description | Filter by |
|---|---|---|
| Issues by Customer |
Lists issue orders by division and by customer. For each issue order, the following information is displayed: order number and transaction date. For each item in the order, the following information is displayed: site, location, item number, quantity, unit of measure, serial number, lot, and expiration date. If using IntelliTrack Assets, maintenance and calibration orders are displayed in this report if the user opts to view all Issues. A maintenance order or a calibration order will not have a customer associated with it. |
Customer |
| Issues by Customer with Returns | For the customer, lists items returned for an issue order by issued quantity, returned quantity, net quantity, and if applicable, serial number, lot, and expiration date. | Customer |
| Issues by Date | Lists issue orders by division and by transaction date. For each issue order, the following information is displayed: order number and customer. For each item in the order, the following information is displayed: site, location, item number, quantity, unit of measure, serial number, lot, and expiration date. If using IntelliTrack Assets, maintenance and calibration orders are displayed in this report if the user opts to view all issues. A maintenance order or a calibration order will not have a customer associated with it. |
From Transaction Date, To Transaction Date |
| Issues by Date with Returns | For the transaction date range, lists the issue orders. For each order, the customer and items item found on the order are listed. For each item number, the issued quantity, returned quantity, and net quantity are shown; if applicable, the serial number, lot, and expiration date are shown. | From Transaction Date, To Transaction Date |
| Issues by Order |
Lists issue orders by division and order number. For each order, the customer, and transaction date are displayed. For each item in the order, the site, location, item number, quantity, unit of measure, serial number, lot, and expiration date are displayed. If using IntelliTrack Assets, maintenance and calibration orders are displayed in this report if the user opts to view all issues or selects a maintenance or calibration order. A maintenance order or a calibration order will not have a customer associated with it. |
Order Number |
| Issues by Order with Returns | For each issue order, the division, customer, and transaction date are listed. For each item in the order, the following information is shown: the issued quantity, return quantity, and net quantity are displayed; if applicable, the serial number, lot, and expiration date are shown. | Order Number |
| Receipts by Date | Lists receipts by division and by transaction date. For each order, the order number and vendor are displayed. For each item in the order, the site, location, item number, quantity, unit of measure, serial number, lot, and expiration date are displayed. | From Transaction Date, To Transaction Date |
| Receipts by Order | Lists receipts by order number and by division. For each order, the vendor and transaction date are shown. For each item in the order, the site, location, item number, quantity, unit of measure, serial number, lot, and expiration date are displayed. | Order Number |
| Receipts by Vendor | Lists receipts by vendor and by division. For each order, the order number and transaction date are shown. For each item in the order, the site, location, item number, quantity, unit of measure, serial number, lot, and expiration date are shown. | Vendor |
| Returns by Customer | Lists returns by customer and by division. For each order, the order number, transaction date, and reference number (if applicable to the order) are shown. For each item in the order, the site, location, item number, quantity, unit of measure, serial number, lot, and expiration date are shown. | Customer |
| Returns by Date | Lists returns by transaction date and by division. For each order, the order number, reference number (if applicable to the order), and customer are displayed. For each item in the order, the site, location, item number, quantity, unit of measure, serial number, lot, and expiration date are shown. | From Transaction Date, To Transaction Date |
| Returns by Order | Lists returns by order number and by division. For each order, the customer, transaction date, and reference number (if applicable to the order) are displayed. For each item in the order, the site, location, item number, quantity, unit of measure, serial number, lot, and expiration date are shown. | Order Number |
To load a IntelliTrack Inventory report onscreen, please refer to the steps below.
- Select Reports > View/Print Reports from the navigation pane.
- The View Reports page appears.
- Click the drop-down arrow in the Report Type field and select Stock.
- Click the drop-down arrow in the Report Name field and select the stock report from the options that appear.
- Once the report type is selected, criteria specific to the report appears underneath the Report Name field. To limit report information, select specific criteria for the report based on the selections available, which vary for each stock report.
- To load this report, click the Submit icon
 .
. - The report is loaded according to the specific criteria entered. If criteria has not been selected, all information is loaded.
- If the system does not contain data for the report criteria selection, the report does not load onscreen and a message appears: Report contains no data with the selected criteria, to notify the user of this:
- When the report is finished loading, it is displayed onscreen. The example below shows a Stock report loaded onscreen.
- Use the report toolbar to print the report being previewed onscreen, export the report to another file, or view specific report pages.
- To clear the report criteria fields, click the Reset icon
 . To run the same report with different filter criteria, reselect the filters and then select the Submit icon
. To run the same report with different filter criteria, reselect the filters and then select the Submit icon  ; the report will load onscreen.
; the report will load onscreen. - When you are finished working with the report, select another report from the Report Type filter and the Report Name filter; the currently selected report information and report criteria will clear and the new report criteria will load onscreen.